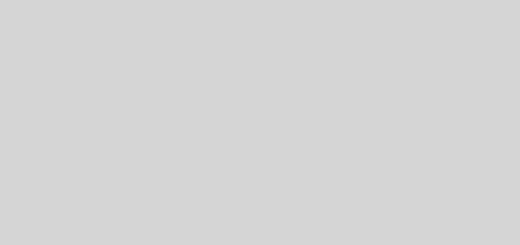آموزش ویرایش عکس پرتره با لایت روم برای تازه کارها – به شکل قدم به قدم
آموزش ویرایش عکس پرتره با لایت روم برای تازه کارها – به شکل قدم به قدم
یکی از نرمافزارهای معروف ویرایش عکس، Lightroom است. این نرمافزار به وسیله کمپانی Adobe طراحی شده و برای بعضی امور بهتر از فتوشاپ است. در این مطلب میخواهیم به ویرایش عکس پرتره با لایت روم برای تازه کارها بپردازیم. یکی از نقاط قوت لایت روم در مقایسه با فتوشاپ در این میباشد که برای ویرایش کردن عکسهایی که با دوربینهای حرفهای گرفته شده، تنظیمات سادهتر و بهینهتری دارد.
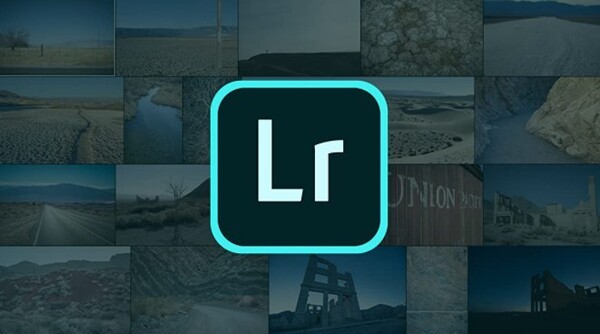
به عبارت دیگر ویرایش عکس در موقع کمتری صورت میگیرد و شاید حاصل کار مناسبتر باشد. در ادامهی مطلب با فایل گپ همراه باشید تا مراحل مهم و اصلی ویرایش کردن عکس پرتره با به کار گیری لایت روم را در قالب مثالهای کاربردی، موردبررسی قرار دهیم.
ادیت عکس پرتره با لایت روم و ضرورت آن
در برخی از مواقع عکاس حرفهای تمام تنظیمات دوربین یا اپلیکیشن عکاسی را مورد بررسی قرار میدهد و با تنظیمات بهینه، عکس میگیرد و بنابراین عکس با کمترین مقدار ویرایش، کیفیت فوقالعادهای دارد. اما عموماً شرایط نور محیط و تنظیمات عکاسی به صورتی نیست که عکس بدون ویرایش کردن، جذابیت لازم را داشته باشد. افزون بر این بیشتر افراد دوست دارند بعد از تهیه کردن عکس پرتره، عیوب چهره را برطرف کنند و زیباتر به نظر برسند.
از این رو ویرایش کردن عکس نسبتاً ضروری است. به نمونه عکس زیر دقت داشته باشید تا تفاوت عکس پرتره پیش از ادیت و بعد از ادیت، روشن شود:

برای ویرایش عکس و رتوش میتوانید از فتوشاپ استفاده نمایید که نرمافزاری جامع و قدرتمند است. اما انتخاب بهینهی دیگری نیز وجود دارد و آن نرمافزار Lightroom کمپانی Adobe است. ادوبی این نرمافزار را بر مبنای نیاز عکاسانی که ابزاری برای ویرایش سریع عکس احتیاج دارند، طراحی کرده و لذا مزایایی در مقایسه با فتوشاپ دارد.
دقت داشته باشید که این آموزش اصول کلی ویرایش پرتره را توضیح میدهد در حالی که لایت روم برای ویرایش کردن انواع تصویر کاربرد دارد. برای یادگیری کامل کار با نرمافزار لایت روم، میتوانید از دوره آموزشی Lightroom در فرادرس استفاده نمایید:
در آموزش ادیت عکس پرتره با لایت روم، ۱۵ مرحلهی ساده و سریع بهینهسازی عکس پرتره را به شکل کامل و تصویری مرور میکنیم تا شیوهی به کار گیری لایت روم و همینطور مزیت های آن در مقایسه با فتوشاپ در عرصهی ادیت عکس پرتره روشن شود.
آموزش ادیت عکس پرتره با لایت روم و پریستها
سادهترین و سریعترین روش ادیت عکس پرتره با لایت روم این میباشد که از پیشتنظیمات یا پریست استفاده نمایید. میتوانید در مرحلهی ایمپورت کردن تعداد فراوانی عکس، پریست بهینهای که از قبل تهیه کردهاید را روی عکسها اعمال نمایید تا بعضی امور ویرایش عکس نظیر افزایش غلظت رنگ و بهینهسازی روشنایی عکس و کنتراست آن و همینطور از بین بردن چین و چروک و جوش پوست و غیره، بصورت اتوماتیک روی تمام عکسها انجام شود.
اما روش ایمپورت کردن و اعمال پریست: ابتدا در ماژول LIBRARY، گزینهی Import را انتخاب نمایید. سپس در پنل Source یا منبع، فولدر دربردارنده عکس را باز نمایید. در ایمپورت کردن به ۲ نکته دقت نمایید:
- اگر فولدری دربردارنده فولدرهای زیرمجموعه باشد و بخواهید تصویر بندانگشتی از فایلهای عکس ارایه شود، میبایست تیک گزینهی Include Subfolders را بزنید.
- دقت نمایید که در بالای صفحه گزینهی Add انتخاب شده باشد و نه Copy چرا که در غیر این صورت، عکسهای تکراری خواهید داشت.
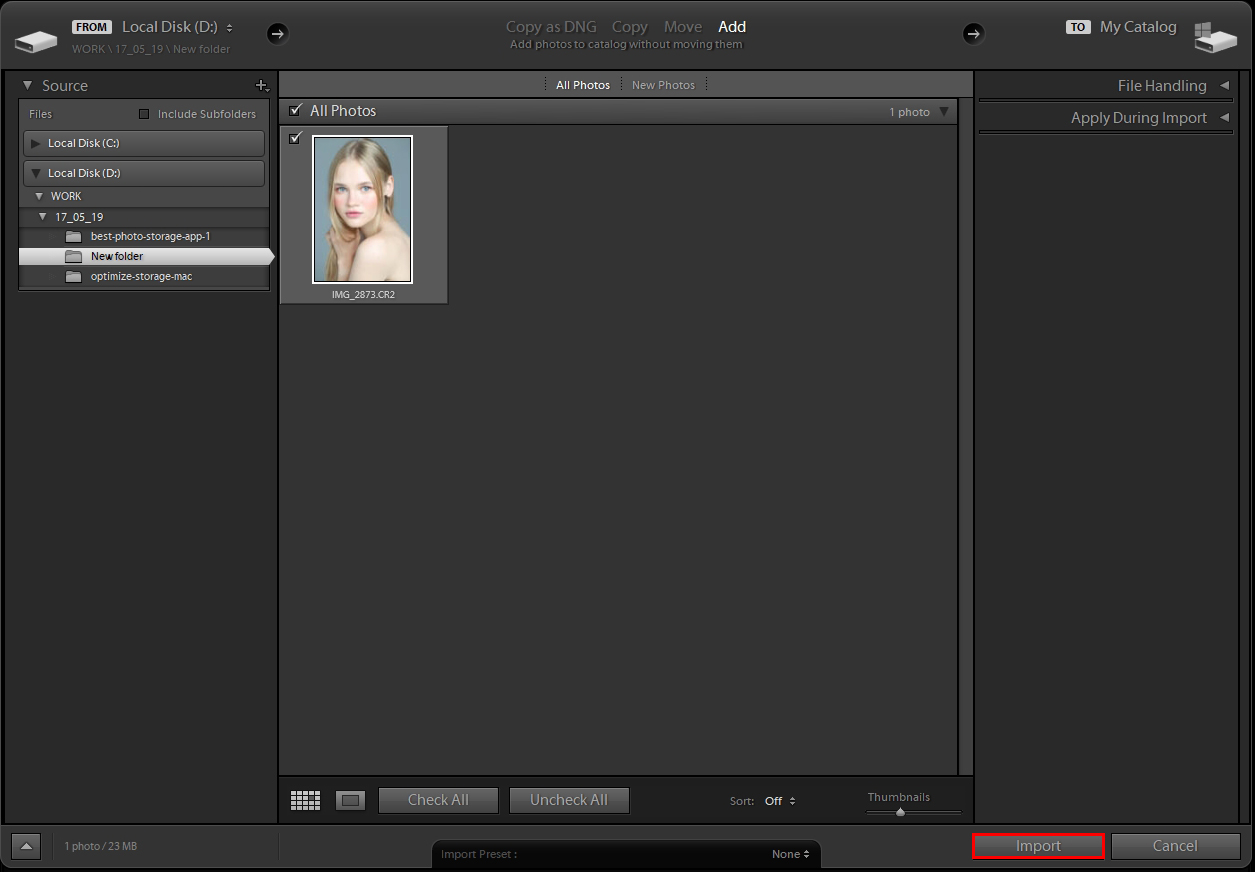
در ادامه روی عکس پرتره کلیک نمایید تا انتخاب شود. برای اعمال پریست در موقع ایمپورت کردن عکس، میبایست ابتدا پریست مورد نیاز را با جستجو در اینترنت، از وبسایتهای گوناگون دانلود نمایید. در پنل سمت راست صفحه، تیک گزینهی Apply during import را بزنید و بعد پریست مدنظر را انتخاب نمایید.
درانتها روی Import کلیک نمایید تا عکسها بعد از ویرایشی که در پریست تعریف شده، در لایت روم باز و آمادهی ادیت شوند. برای ادامهی ادیت عکس، ماژول Develop را انتخاب نمایید. میتوانید عکسهایی که به کمک لایت روم و پریستها، به سرعت بهینهسازی و ویرایش شده را به وسیله نرمافزارهای دیگر به آلبوم زیبا و حرفهای تبدیل نمایید. برای اطلاعات بیشتر به آموزش ساخت آلبوم سه بعدی در فرادرس توجه فرمایید:
آموزش ادیت عکس پرتره با لایت روم و بهینه کردن توازن رنگ سفید
قدم بعدی این میباشد که با درنظر گرفتن دوربینی که عکس را ثبت کرده، تنظیمات را بهینه نمایید. ابتدا عکس را با تنظیمات پیشفرض باز نمایید و بعد کلید Alt را نگه دارید تا گزینههای موجود در ماژول Develop نمایش داده شود.

قدم بعدی اصلاح کردن توازن رنگ سفید یا White Balance است. با درنظر گرفتن اینکه روشنایی و نورپردازی در محیطهای گوناگون، رنگ مختلفی دارد، احتمال دارد عکس پرتره رنگ سفید متعادلی نداشته باشد و اندکی گرم یا سرد به نظر برسد. برای تصحیح کردن توازن رنگ سفید، ابزار White Balance را فعال نمایید. میتوانید از شورتکات آن که W است برای سرعت بیشتر کار استفاده نمایید. در پنل کنار صفحه از اسلایدر Temp برای تنظیم دمای رنگ استفاده نمایید.
هر چه اسلایدر را بیشتر به سمت راست ببرید، رنگها گرمتر و متمایل به قرمز و زرد میشود و در مقابل برای آبیتر و سردتر کردن، میبایست اسلایدر Temp به چپ جابجا شود. اسلایدر Tint نیز فام رنگ یا تهرنگ را تغییر میکند. به طور مثال اگر عکس به نظر بیش از حد سبز است، میتوانید فام رنگ را به سمت بنفش تغییر دهید.
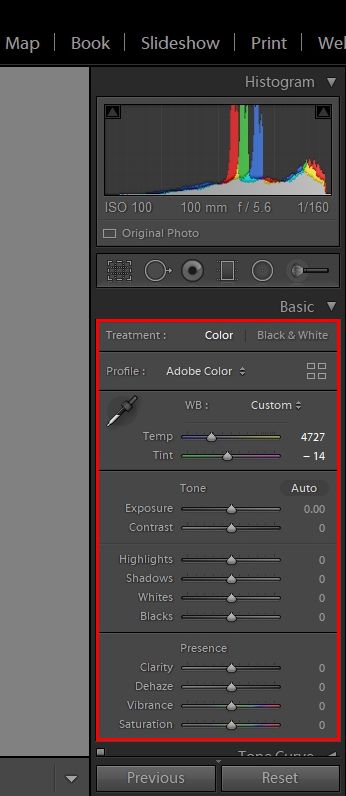
آموزش ادیت عکس پرتره و برش آن با لایت روم
یکی از سادهترین کارها در ادیت عکس پرتره این میباشد که بخشهای اضافی عکس را برش بزنیم و حذف کنیم. برای این منظور از ابزار Crop در قسمت basic ماژول Develop استفاده نمایید. میتوانید برای سرعت بیشتر از شورتکات ابزار برش که R است، استفاده نمایید.
کار با ابزار برش در این نرمافزار درست مانند به فتوشاپ و اغلب نرمافزارهای ویرایش عکس است. به عبارت دیگر میتوانید علایم گوشه یا وسط ضلعها را با کلیک و درگ، جابجا نمایید و بخشی که میبایست برش بخورد را انتخاب نمایید.
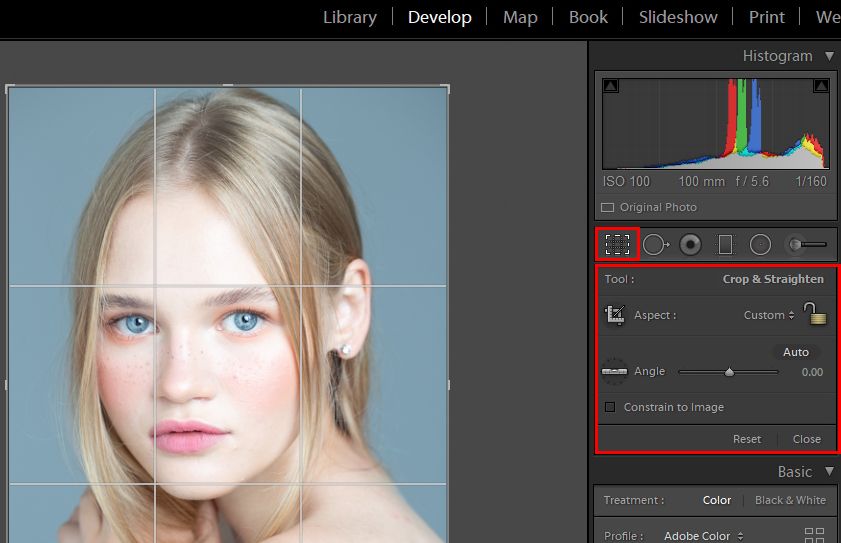
اگر برش عکس با نسبت ۴ در ۳ یا غیره مدنظر است، نسبت تصویر را در پنل کناری و روبروی Aspect مشخص نمایید. براش چرخاندن عکس از اسلایدر Angle در پنل کنار صفحه استفاده نمایید.
ویرایش هایلایت و سایه در آموزش ادیت عکس پرتره با لایت روم
عموماً عکسها از نظر کنتراست و روشنایی، بهینه نیستند، حتی اگر با دقت عکاسی کرده باشید. برای بهبود کیفیت عکسها، در درجهی اول بهتر است بخوانید و مبانی عکاسی را به شکل حرفهای یاد بگیرید. فرادرس آموزشهای مفیدی در این حوزه دارد:
اگر روشنایی همهی نقاط عکس را زیاد نمایید، سایهها بیش از حد روشن میشوند و عکس حالت بیروح پیدا میکند. از این رو میبایست منحنی شدت روشنایی هایلایتها و سایهها را به شکل دستی تغییر دهید و مراقب بخشهای تاریک و روشن عکس باشید. برای انجام کار در ماژول Develop، پنل Tone Curve را باز نمایید.
گوشهی سمت چپ و پایین به نقاط تاریک و سایهها مربوط میشود و گوشهی بالا و راست به نقاط هایلایت و روشن. منحنی را با دقت و حوصله دستکاری نمایید و تاثیر آن روی عکس را مورد بررسی قرار دهید تا به نتیجهی مناسب برسید. میتوانید از اسلایدرهای پایین منحنی نیز برای بهینهسازی استفاده نمایید.
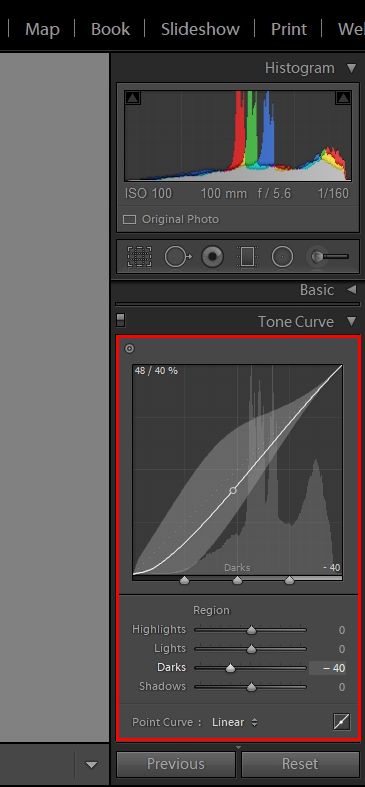
بهینهسازی رنگهای عکس پرتره در لایت روم
در لایتروم برای بهبود رنگهای عکس، میتوانید از پنل HSL موجود در ماژول Develop استفاده نمایید. در این پنل Hue یا فام رنگ، Saturation یا غلظت رنگ و همینطور Luminance یا شدت روشنایی قابل تغییر است. برای هر کدام از این موارد، چندین اسلایدر در نظر گرفته شده که هر یک به یکی از رنگها مربوط میشود.
به عبارت دیگر در لایت روم بهینه کردن غلظت تکتک رنگها سادهتر از اغلب نرمافزارهای ویرایش عکس است چرا که برای هر رنگ، اسلایدر مجزا در نظر گرفته شده است. البته در فتوشاپ نیز میتوانید از پنل Curves برای تغییر منحنی سه رنگ قرمز و آبی و سبز استفاده نمایید ولیکن این کار به خصوص برای افراد مبتدی پیچیدهتر است.
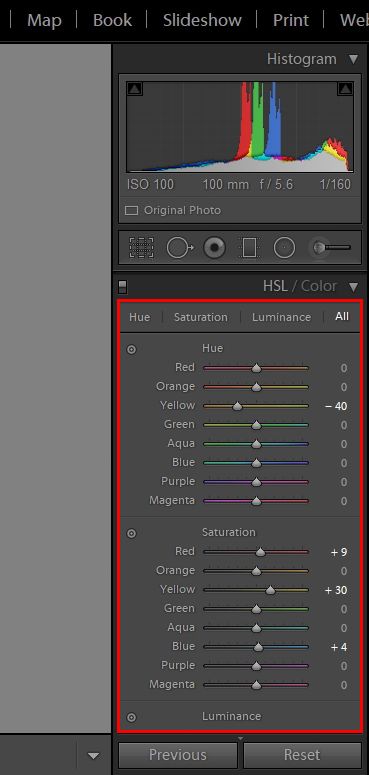
حذف جوش و لکه عکس پرتره به کمک لایت روم
در بهینهسازی روشنایی و رنگها، تغییرات روی تمام نواحی عکس اعمال میشود. برای حذف کردن جوش و لکه و چروک صورت، میبایست از ابزارهای Dodge و Burn استفاده نمایید. این دو ابزار نیز در ماژول Develop قرار دارند. پیش از کلیک روی نقاط مدنظر از عکس، میبایست تنظیماتی که در پنل سمت راست صفحه وجود دارد را چک کرده و تنظیمات بهینه انتخاب نمایید. سپس روی نقاط مدنظر کلیک نمایید.
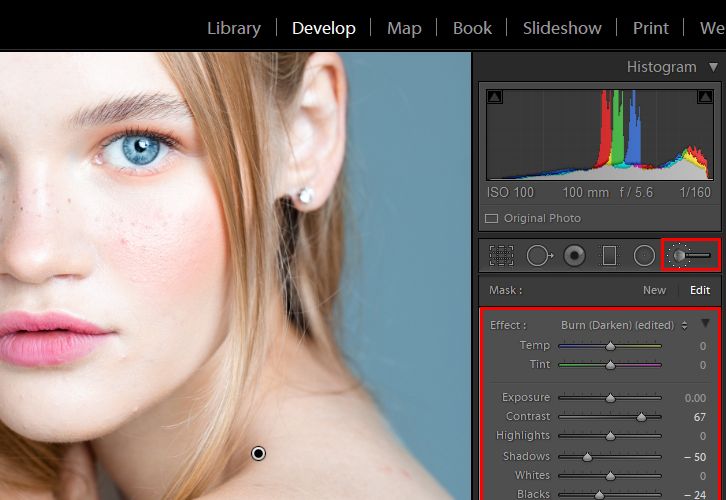
برای حذف کردن لکه و جوش صورت میتوانید از ابزار دیگری به اسم Spot Removal نیز استفاده نمایید. این ابزار هم در ماژول Develop و ستون سمت راست صفحه قرار دارد. پیش از کلیک روی عکس برای حذف نقاط، دقت نمایید که تنظیمات این ابزار را بهینه نمایید. اسلایدر Size قطر قلموی حذف نقاط را مشخص میکند. اسلایدر Feather میزان نرم و یکنواخت بودن قلمو را مشخص میکند و اسلایدر Opacity میزان شفافیت عملکرد قلمو را تعیین میکند.
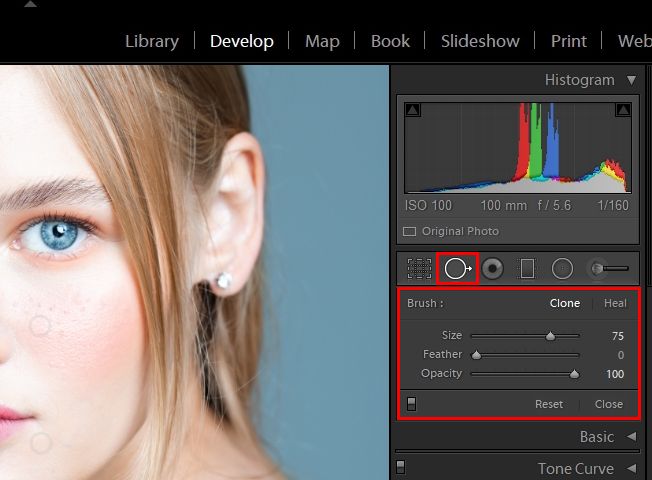
در عکسهای RAW یا خام و همینطور عکسهای فشرده با فرمت JPG عموماً نویز وجود دارد. به خصوص اگر روشنایی محیط کم باشد و کیفیت دوربین پایین باشد. در آموزش ادیت عکس پرتره با لایت روم، حذف کردن نویز عکس موضوع مهمی است. از سوی دیگر یک روش دیگر برای کاهش لکهها و چروک پوست، به کار گیری ابزار کاهش نویز است.
اما نحوه کاهش نویز و در صورت نیاز افزایش وضوح عکس: برای این موارد از پنل Detail در ماژول Develop استفاده نمایید. در پنل سمت راست صفحه و بخش Noise Reduction، اسلایدر Detail را به سمت چپ ببرید تا جزئیات ظریف نظیر جوش و چروک کاهش یابد. تنظیمات دیگری نیز برای افزایش وضوح و شارپ کردن و بهبود کنتراست در این پنل وجود دارد که بد نیست امتحان نمایید.
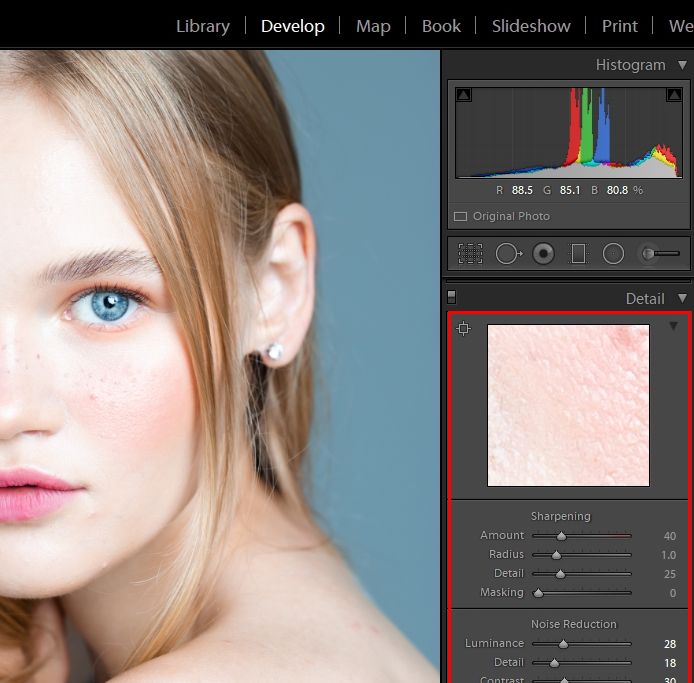
سفید کردن دندان به کمک Lightroom
برای زیباتر شدن عکس پرتره و به خصوص زیباتر شدن لبخند، سفید کردن دندان ضروری است. برای این مقصود میتوانید از ابزار Adjustment Brush ماژول Develop استفاده نمایید. بعد از فعال کردن این ابزار، از منوی کرکرهای Effect، گزینهی Teeth Whitening را انتخاب نمایید. سپس با قلمو روی دندانها کار نمایید تا به میزان کافی سفید شوند. نیازی به دقیق عمل کردن نیست، کافیست Range Mask: Color را انتخاب نمایید و مشغول کار شوید.
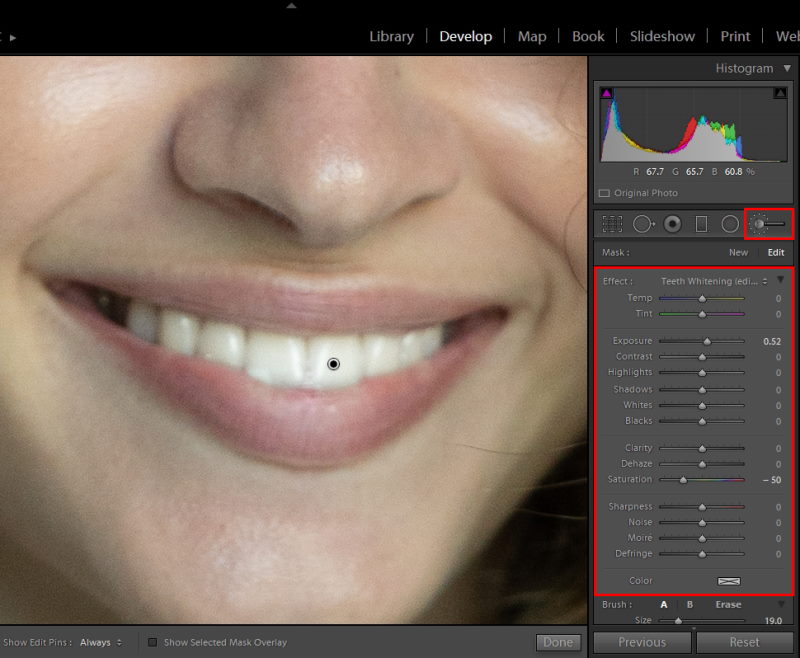
افکت رژ لب در لایت روم
برای تغییر دادن و زیباتر کردن لبها نیز میتوانید از ابزار Adjustment Brush استفاده نمایید و به جای افکت سفید کردن دندان، از افکت افزایش گرمای رنگ استفاده نمایید. تنظیمات Temp یا گرمای رنگ و Tint یا فام رنگ و همینطور کنتراست و هایلایت و سایه را در پنل کنار صفحه تغییر دهید و بعد با قلمو مشغول بهینهسازی رنگ لب شوید.
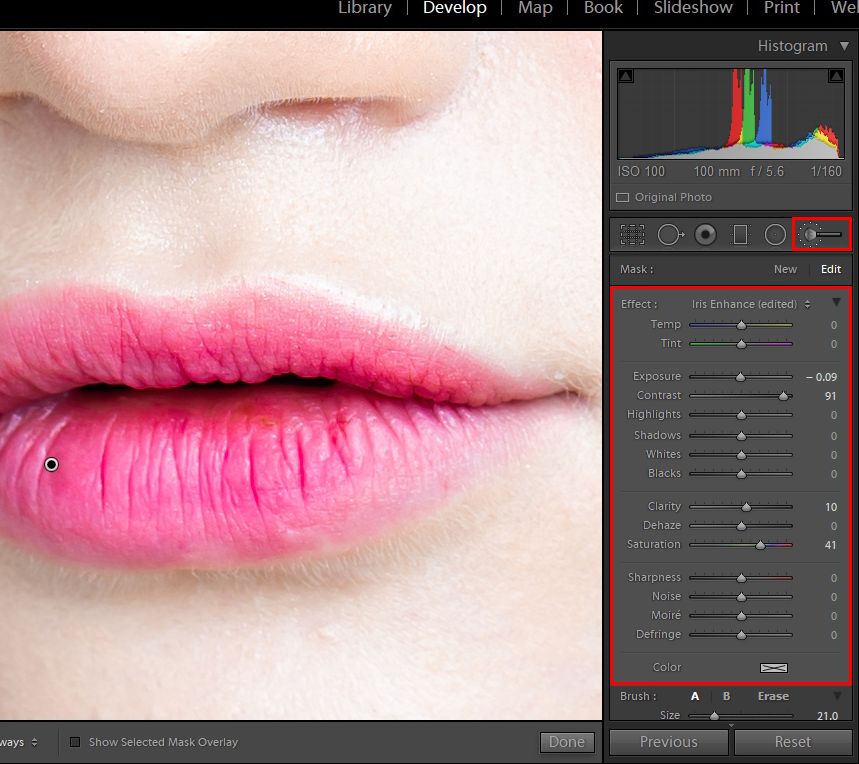
روشن و شارپ کردن چشم در لایت روم
در آموزش ادیت عکس پرتره با لایت روم، یک قدم مهم دیگر این میباشد که چشمها را با افزایش وضوح و روشنایی، زیباتر کنیم. برای این منظور نیز از Adjustment Brush به کار میرود و اسلایدر Exposure یا پرتوگیری، Sharpness یا وضوح و Contrast یا تضاد و همینطور Whites به میزان لازم جابجا میشود. در ادامه با قلمو روی چشمها کار نمایید.
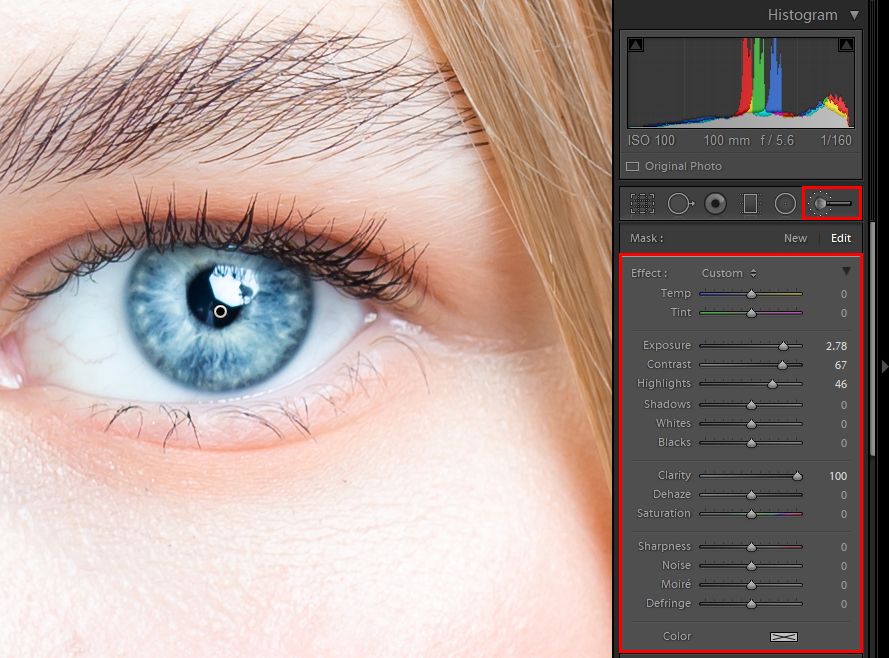
تار کردن پس زمینه عکس پرتره
دوربین گوشیهای امروزی و اپهای عکاسی، در حالت پرتره بصورت اتوماتیک پسزمینه را تار یا Blur میکنند. میتوانید در لایت روم و دیگر نرمافزارهای ادیت عکس نیز همین کار را به شکل دستی انجام دهید. در لایت روم با به کار گیری ابزار Adjustment Brush این کار امکانپذیر است. میبایست در تنظیمات این ابزار، قطر قلمو را تقریباً بزرگ انتخاب نمایید و اسلایدر Feather را روی ۱۰ الی ۲۰ درصد و مقدار Clarity را روی منفی ۱۰۰ تنظیم نمایید و بعد با قلمو روی نقاط پسزمینه کار نمایید تا به قدر کافی تار شوند.
ذخیره کردن عکس ویرایش شده در لایت روم
بعد از اتمام ادیت عکس پرتره با لایت روم، برای ذخیره کردن عکس ویرایش شده، عکس یا عکسها را انتخاب نمایید. اگر عکسها متعدد است، بهتر است نما را به حالت شبکهای یا Grid تغییر دهید. پنجرهی Export را باز نمایید و عکسهای مدنظر را انتخاب کرده و روی File کلیک نمایید. در پنجرهی اکسپورت کردن، تنظیمات مهم شامل فولدر خروجی و نحوهی نامگذاری فایلها را مشخص نمایید و بعد روی دکمهی Export کلیک نمایید.
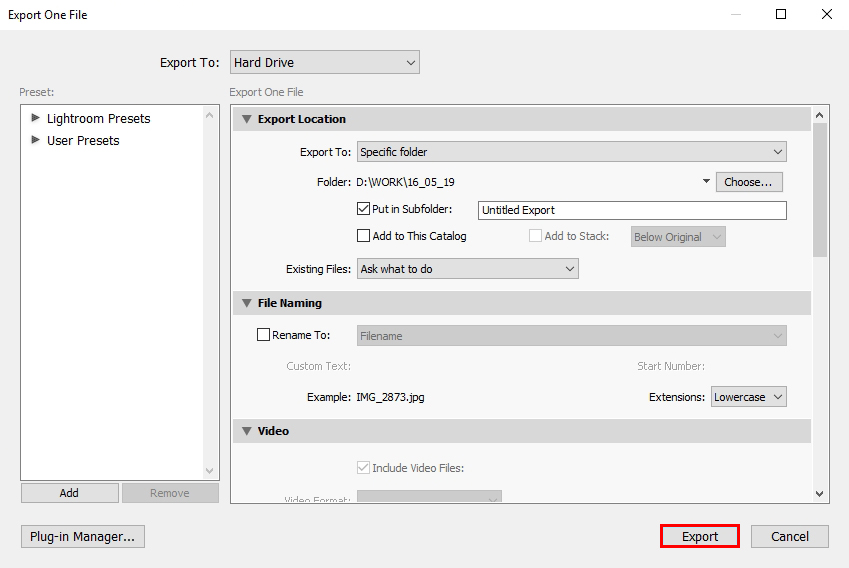
از یاد نبرید که در نرمافزار لایت روم، برای قیاس کردن عکس پیش از ویرایش و عکس ادیت شده، میتوان از گزینههای موجود در گوشهی پایین و چپ استفاده کرد. میتوانید از شورتکات نیز استفاده نمایید که همین کار را انتخاب میشود. یک روش دیگر قیاس کردن تغییرات عکس، به کار گیری دکمه فلش راست و چپ روی کیبورد است.
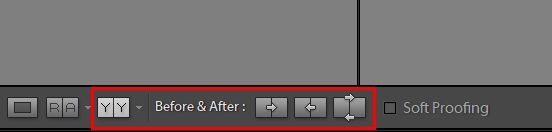
در اتمام یادآوری میکنیم که برای ویرایش کردن عکس، نرمافزارهای فراوانی وجود دارد. اگر کار و فعالیت اصلی شما، عکاسی چهره است، بهتر است از نرمافزارهای خاصتری که برای روتوش عکس طراحی شده، استفاده نمایید که طبعاً سادهتر و بهینهتر از لایت روم خواهد بود.
منبع: فایل گپ